Главная » 2011 » Май » 2 » Установка и активация сервера терминалов Windows 2003
11:15 Установка и активация сервера терминалов Windows 2003 | |
Немного теории.
Терминальный сервер, сервер терминалов (англ. terminal server) — сервер, предоставляющий клиентам вычислительные ресурсы (процессорное время, память, дисковое пространство) для решения задач. Технически, терминальный сервер представляет собой очень мощный компьютер (либо кластер), соединенный по сети с терминальными клиентами — которые, как правило, представляют собой маломощные или устаревшие рабочие станции или специализированные решения для доступа к терминальному серверу. В этой статье будет рассматривать установка и настройка сервера терминалов на базе Windows Server 2003 (Standart, Enterprise). Также по аналогии можно настроить сервер терминалов и на Windows Server 2000. Установка и настройка сервера терминалов на Windows XP(Да, это возможно.) здесь не рассматривается, возможно в следующей статье.
Службы терминалов могут работать в двух режимах:
Установка и настройка.
Установка сервера терминалов. Первым делом нужно добавить роль сервера терминалов на наш сервер.( Рекомендую перед началом установки и всех манипуляций установить все обновления ОС на компьютер. У меня был случай, когда в оснастке "Лицензирование сервера терминалов" не появлялся сервер, но после установки sp2 все заработало.) Делается это так: заходим в пуск - программы - администрирование (тоже самое можно сделать через командную строку - введя команду control admintools ). Далее нужно выбрать "Мастер настройки сервера" либо "Управление данным сервером". Я пойду первым путем. Нажимаем два раза кнопку "Далее". Далее выделяем пункт "Сервер терминалов"(напротив пункта должно быть слово "Нет", в противном случае сервер терминалов уже установлен) и нажимаем "Далее" и еще раз далее. 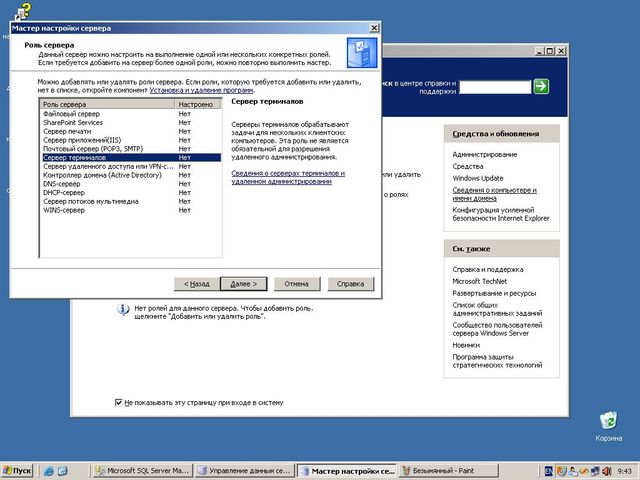 Появляется предупреждение о том что потребуется перезагрузка компьютера после установки сервера терминалов. Нажимаем OK. Произойдет уставновка и перезагрузка сервера. Все. Сервер терминалов установлен. Теперь основная часть - установка и настройка сервера лицензирования терминалов.
Хочу предупредить, что лицензирование сервера терминалов (если официально) очень не дешевое дело. Надо платить Microsoft за каждого пользователя или\и за каждое устройство, подключаемое к серверу терминалов. Если мне изменяет память одна лицензия на устройство стоит около 1000р., на пользователя она много дороже. Установка сервера лицензирования сервера терминалов. Теперь для того чтобы наши терминальные подключения работали больше 120 дней, нам потребуется установить сервер Лицензий терминалов. По умолчанию в Windows 2003 не добавлен компонент Лицензирования сервера терминалов. Нам придеться добавить его вручную. Заходим в "Панель управления" (В классическом меню: Пуск ->Настройка->Панель управления). Дальше выбираем "Установка удаление программ"(тоже самое можно сделать через командную строку - введя команду appwiz.cpl).  Далее выбираем пункт "Установка компонентов Windows". В появившемся окне отмечаем галочкой пункт "Лицензирование сервера терминалов". Нажимаем "Далее". Появится окно с вопросом о типе сервера терминалов и месте хранения его базы данных. Тип сервера терминалов выбираем в зависимости от своих нужд. Предлагается два варианта:
Каталог базы данных можно оставить по умолчанию или выбрать любое другое место его хранения. Нажимаем "Далее". Начнеться установка компонента. Скорее всего в процессе вас попросят указать расположение файла LSERVER.EX_ из дистрибутива Windows Server. Укажите папку дистрибутива. Если у вас 64 битная редакция Windows то файл находиться в папке AMD64. После этого мастер завершит установку и попросит нажать кнопку "Готово".
Теперь необходимо провести активацию нашего сервера лицензирования терминалов. Для этого заходим в оснастку "Лицензирование сервера терминалов". Делается это так: заходим в пуск - программы - администрирование (тоже самое можно сделать через командную строку - введя команду control admintools ) и выбираем необходимую оснастку. Появиться окно оснастки. В первый запуск возможно произойдет продолжительный поиск серверов лицензирования. После его окончания появиться список серверов. Неактивироанный сервер отмечен красным крестиком и рядом будет надпись "Не активирован". Для начала заполним любой ерундой сведения о сервере. Для этого щелкаем правой кнопкой по неактивированному серверу и выбираем "свойства". Заполняем все пункты вкладки "Требуемые сведения" (1) и нажимаем ОК. И где нибудь записываем то что мы там написали. 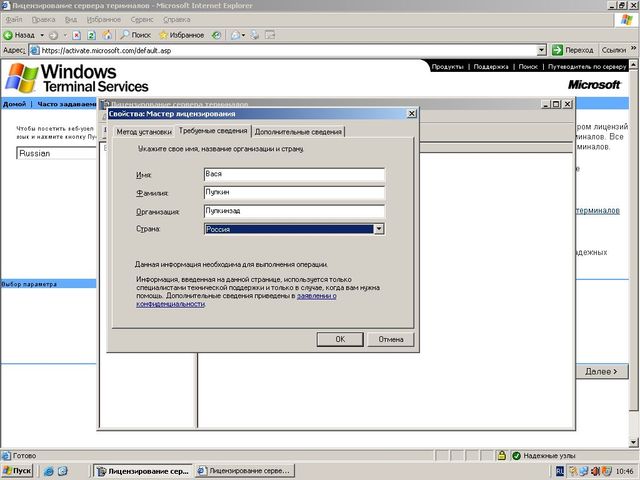 Теперь выделяем щелчком левой кнопки мыши необходимый сервер и нажимаем пункт меню "Действие" и подпункт "Активировать сервер".
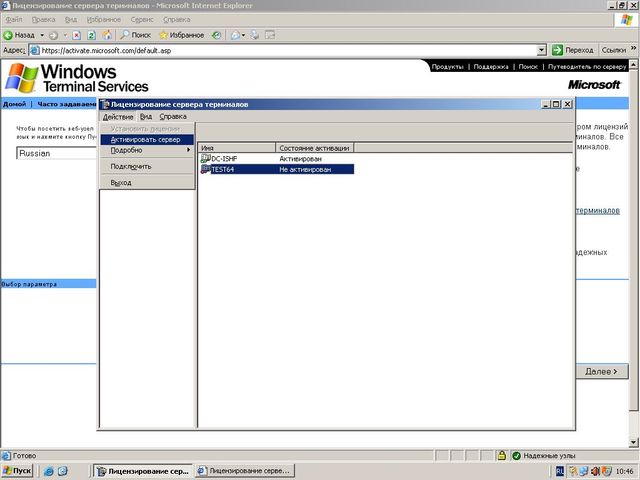 Запустить мастер активации сервера терминалов. Нажимаем кнопку "Далее". Теперь нам предложат выбрать способ активации. Если вы собираетесь пользоваться лицензионным ПО и платить за лицензии сервера терминалов, то можно выбрать любой удобный для вас способ. В противном случае вариант с телефоном исключается.И тут можно пойти двумя путями:
 После выделения пункта, нажимаем "Далее". Появиться диалоговое окно (2), в котором сообщат наш код продукта (3) и предложат перейти на сайт activate.microsoft.com, что мы и сделаем.
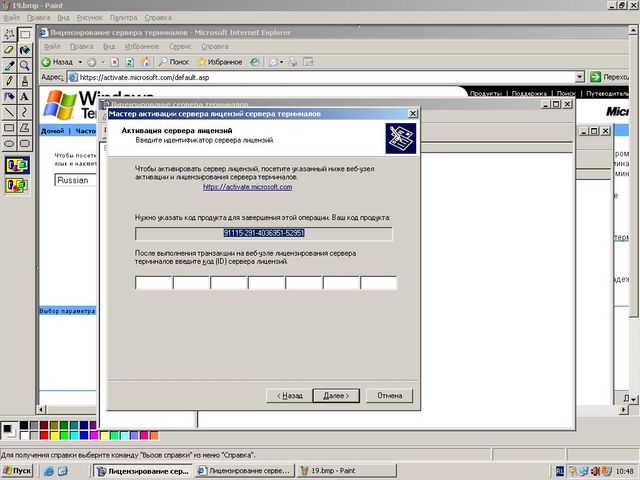 Делать это надо через браузер Internet Explorer. На страничке выбираем наш язык и пункт "Активация сервера лицензий". Жмем "Далее".
 В появишейся форме заполняем все поля со звездочкой, надо вписать код продукта (3) и требуемые сведения (1). Нажимаем два раза "Далее".
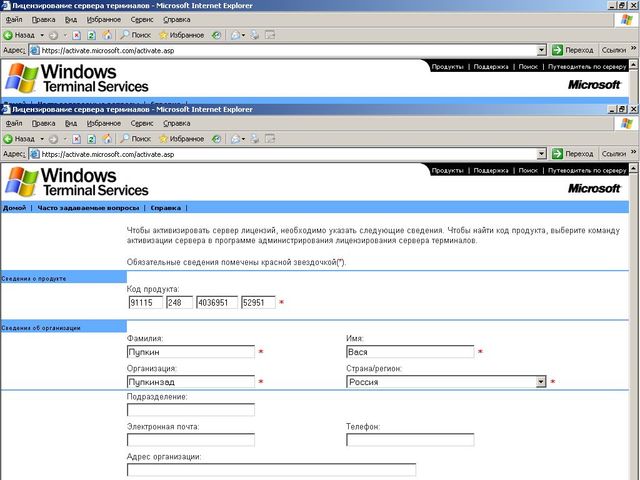 Нам выдадут код сервера лицензий.
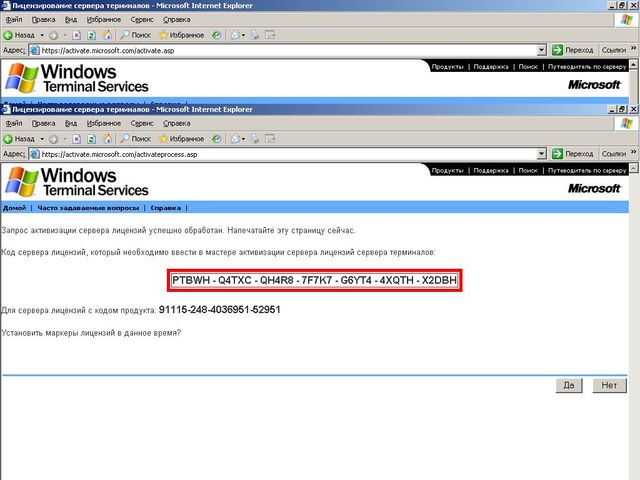 Не закрываем пока эту страничку. Вводим в диалоговом окне (2) полученный код (выделен красной рамкой).
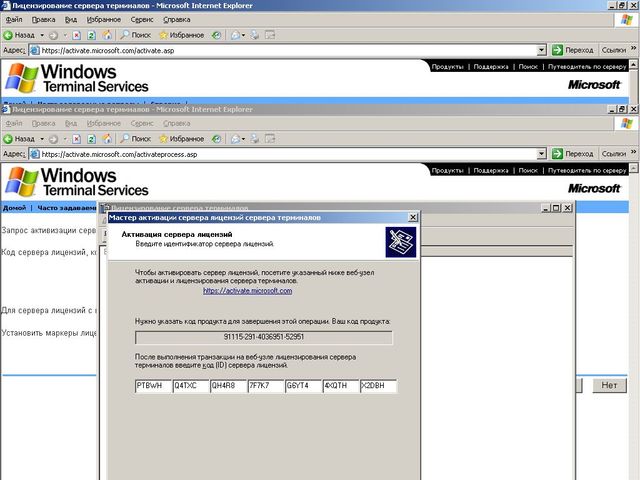 Нажимаем "Далее". Начнеться процесс обнаружения сервера. Появиться окно завершения активации. Убедитесь, что стоит галочка "Запустить мастер клиентских лицензий сейчас" и нажмите "Далее".
Появиться стартовое окно мастера клиентских лицензий, нажмите "Далее". Появиться диалоговое окно с запросом кода пакета лицензий (4). Теперь переходим обратно в InternetExplorer с кодом продукта и сервера лицензий и на вопрос "Установить маркеры лицензий в данное время?" отвечаем "Да". Далее выбираем пункт "cоглашение Enterprise agreement", и заполняем пункты со звездочками если они не заполнены.  Нажимаем "Далее". Выбираем пункт "Windows Server 2003 Terminal Server Per Device Client Access License" вводим любое необходимое нам количество лицензий и номер соглашения. Номера соглашения можно найти в интернете, или же используйте один из этих 6565792, 5296992, 3325596, 4965437, 4526017. Нажимаем два раза "Далее". Появиться страничка с кодом пакета лицензий.
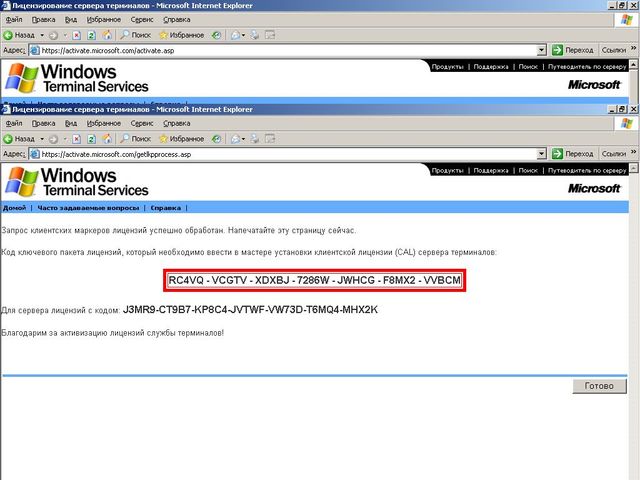 Этот код вводим в диалоговое окно (4). Нажимаем "Далее" и ждем окончания процесса обнаружения сервера. По окончании появиться окно извещающее об успешности процесса. Нажимаем "Готово".
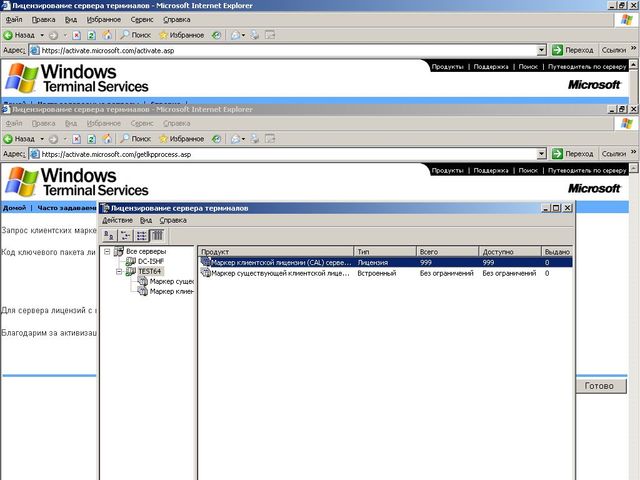 Установка и настройка завершена.
| |
|
| |