Главная » 2011 » Май » 3 » Добавление пользователей в Windows 2003 и настройка их под сервер терминалов
19:45 Добавление пользователей в Windows 2003 и настройка их под сервер терминалов | |
Создание учетных записей пользователей для дальнейшего использования его в сервере терминалов под Windows 2003, а также настройка клиентов для работы с терминальным сервером
Для начала, заведем новых пользователей на сервере. Для этого заходим Пуск – Панель Управления – Администрирование – Управление данным компьютером. Далее идем в пункт Локальные пользователи – Пользователи. Правой кнопкой жмем в списке пользователей – Новый пользователь. Пишем имя пользователя (Поле пользователь будет использоваться в качестве логина), пароль, соответственно (если оставить пустым – будет входить без пароля).
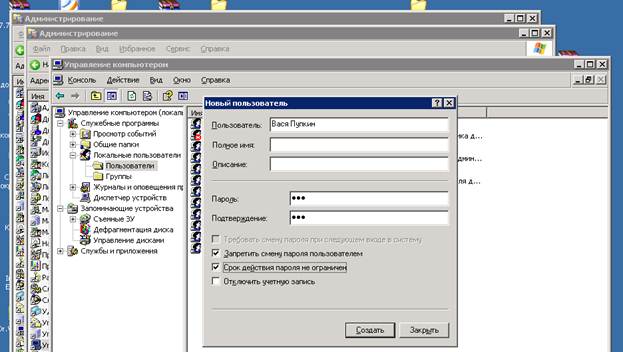 Ставим галки, как показано на рисунке выше. Так, пользователя создали. Но он пока не сможет зайти на сервер, ему нужно определить права. С которыми он сможет заходить на сервер. По созданному пользователю правой кнопкой мыши – свойства, вкладка Членство в группах – Добавить. Далее кнопку Дополнительно – Поиск, выйдет список групп с уже предопределенными правами. Данному пользователю нужно будет определить две группы – Пользователь и Пользователь удаленного рабочего стола (обязательно, иначе не сможет зайти в терминал)!
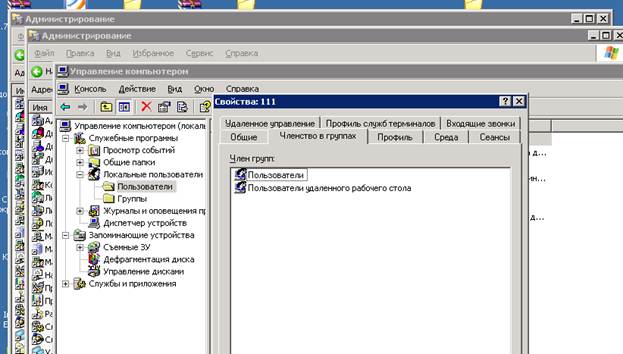 Вот и все, теперь пользователю разрешен терминальный доступ. От себя отмечу, что для себя, любимого, нужно определить еще и группу Администраторы, чтобы не бегать постоянно к серверу, а делать все админские функции не вставая из-за любого компа сети ;) Теперь нужно подключится к удаленному рабочему столу на пользовательской машине. Для этого заходим в Пуск – Программы – Стандартные – Подключение к удаленному столу (в разных сборках и версиях может звучать по-разному и лежать во вложенных папках, но обязательно в папке Стандартные). Если вдруг не оказалось, поищите файлик \Windows\system32\mstsc.exe. Для удобства пользователя вытащите ярлык на рабочий стол. Запускаем, проверяем, если что-то не получилось – читаем статью сначала ;)
В заключении хотелось бы отметить, что при запуске удаленного рабочего стола можно настроить еще немало замечательных вещей. А в настройках пользователя вообще ограничить пользователю возможность запускать какие-либо программы, кроме указанной вами. Так что дерзайте, общий принцип, я думаю, должен быть понятен!
| |
|
| |
| Всего комментариев: 7 | ||||||||
| ||||||||